Tips for 3D Printing with the FlashForge Creator Pro
This article contains general advice about how to get started with the 2016 model FlashForge Creator Pro 3D printer, as well as more advanced usage tips to improve print quality and reliability. The instructions are independent of what software you use, although some may only be applicable to PrusaSlicer (I provide a ready-to-use PrusaSlicer config bundle in the software section). Many tips are also applicable to other printers.

Intro
Around 2011, 3D printing broke through to the mainstream, partially thanks to certain patents expiring. As usual a bit of a hype emerged and less-than-well-informed journalists started claiming that traditional stores would disappear and everyone would be downloading products and printing them at home. Of course reality slowly returned and it became clear that 3D printers are not the ultimate solution to everything, yet they are useful for specific applications. I waited for the dust to settle and in 2016, I decided to buy a commercial 3D printer built with know-how accumulated over those five years. After evaluating different models, I picked the FlashForge Creator Pro due to its competitive price point and good reviews.
Slicing software: your options
To convert a 3D model into a set of instructions your printer understands, you need a ‘slicer.’ As the name implies, it is a program that slices the model into layers and then derives an optimal path for the extruders to follow to deposit each layer of material. When it comes to slicers, there are many options.
When I started out with my FFCP, it came with an installer for ReplicatorG on the SD card. Although I don't believe FlashForge still distributes this program, do not use it for printing even if you have it. There are much better slicers.
FlashForge has been developing their own slicing program called FlashPrint which is pretty decent for beginner use. If you want to do more advanced things however and don't want to be locked into the FlashForge ecosystem, you'll need to upgrade to a different slicer.
A popular one is Simplify3D but it is paid software and rather pricy. Many are enthusiastic about it because it “just works” (and of course because they paid a lot for it). This means that if you want to actually learn about the intricacies of 3D printing, it may be a bad choice because the software will shield you from all the things that can go wrong, which are usually also the things you learn the most from. If you just want to print things in the same way as you drive a car without knowing what makes it move, then you can just buy S3D, skip the rest of this chapter and move on to the hints.
There is also Cura which is developed by Ultimaker and optimised for their printers. Theoretically it is possible to use it with the FFCP, but I do not recommend it. You would need to find or create a set of Cura configs specifically made for the FFCP.

If you want to go the slightly more adventurous way of using a free and open-source program, I recommend PrusaSlicer. Many new 3D printing features are pioneered in Slic3r and its PrusaSlicer fork, and only later on blatantly mimicked by the competition, so you'll often be ahead of the curve. PrusaSlicer started out as a fork of Slic3r with some minor changes, but it is quite different now. Although obviously primarily meant to be used with Prusa printers, it is as extensible as the original Slic3r and does not lock you into a certain printer vendor. It is being actively developed so if you find a bug or have a feature request, you can report it on GitHub and the developers will probably look into it. Or you can even fix it yourself if you have the skills.
If you decide to give PrusaSlicer a try, make sure to look ay my PrusaSlicer config bundle.
Other useful software and tools
Depending on what slicer you use, you may still need to convert the text-based G-code files into the binary X3G format. The best tool for this, is GPX. It is included into many software packages. On my PrusaSlicer config page, you'll find instructions on how to make GPX work together with PrusaSlicer (or Slic3r).
Even though ReplicatorG is obsolete as a slicer, it is still useful for changing firmware parameters through the USB interface, but even then you must obtain the latest compatible release because versions not specifically built for the Sailfish firmware are incompatible with the FFCP.
Some slicing programs can send commands directly to the FFCP over a USB serial connection. Neither FlashPrint (at the time of this writing), Slic3r, nor PrusaSlicer support this. This means if you're going to use one of those slicers, you either need to copy the X3G files to an SD card to print from, or connect to your printer in another way. If you are in my situation where there is no need for a hyper-efficient large volume printing pipeline, I consider printing from SD card the preferred method. It does not suffer from typical problems of a serial connection like limited command throughput, and it does not require to keep a computer running near the printer and ensuring it does not crash or reboot. When using a WiFi-enabled SD card like the Toshiba FlashAir, you can even upload files to the printer without touching the SD card (see the hints section). If you do have a dedicated computer connected to your printer, then the best option is probably OctoPrint. I haven't tried it yet, but it looks very interesting and can be run from a cheap and power-efficient computer like a Raspberry Pi.
A word about dualstrusion
If you specifically bought the FFCP for its dual extrusion capability, you may be in for a bit of a disappointment. The single-carriage-dual-nozzle design is not a very good solution for dual material printing, partly because it was one of the first attempts at it. Originally I found the FFCP's dual nozzle setup mostly useful to always have two filaments ready for use. Eventually though, I made it a habit to always print with the left nozzle and remove the right nozzle and stepper motor except for the very rare occasions when I do a dualstrusion print. Removing the unused nozzle eliminates the risk that it will cause various problems by bumping into the printed part. Removing all the extraneous weight from the carriage results in a very noticeable reduction in ringing artifacts (see below), and it also reduces sagging of the X axis.
It is possible to get good quality dualstrusions despite the limitations of the single-carriage-dual-extruder setup, but this requires sacrificing print speed and material. Your particular slicing program may have built-in solutions for better dual extrusions. If you're using my PrusaSlicer configs, you can use my post-processing script that does all the necessary things to get the most quality out of the single-carriage-dual-nozzle setup for a dual extrusion print.
Printing with the FFCP: getting started and maintenance
As a general recommendation, make sure you have a good calliper or micrometer. It is essential to know the exact diameter of filament you buy, so you can configure it in your slicer program. It is also extremely useful to accurately measure parts you are trying to make a 3D model of, and to check whether the first layer is printed at the expected thickness. I recommend a mechanical calliper with a clock-like dial. This is accurate, easy to read, and has no stupid batteries that die at the wrong moments.

Another good investment is a small infrared thermometer. This allows to check whether the temperature of the printing bed is correct, which is especially important when using glass (see the adhesion hints).
New spool ritual
When you start using a new spool of filament, even if it is the same material and manufacturer as a previous spool, the very first thing you should always do is use your calliper or micrometer to measure the filament diameter at several positions. Either create a new filament profile or update your existing one, and enter the average of your measured diameter in the profile. Use the extrusion multiplier to adjust for under-extrusion (see below for more info). If the filament is high quality, the diameter should remain consistent across the entire spool. For cheaper brands, it may be wise to occasionally re-measure the diameter.
When it is a new material, print some standard things to get a feel for optimal settings. Start with a simple cube or some other small thing, if this works out then try something more complex. I use a modified 20×20×10mm cube, followed by the good old Marvin (or this variation). The latter has overhangs and short layers, which help to see if the material needs special care w.r.t. print speed and cooling.
Calibrating your home offsets
This is not essential but ensures you can use the maximum available area of your print bed, as well as the maximum vertical range of the printer. When everything has been set up, print a small symmetrical object (like a cube) at the exact centre of the bed. My current PrusaSlicer configs make this even easier, they prime the extruder by printing a line across the front of the bed at exactly 3 mm from the front edge. Either check this line, or whether the object is exactly at the centre of the bed. If not, go to ‘Home offsets’ in your printer's LCD menu and adjust as follows. If the object is closer to the back of the bed than the front, or the line is printed at more than 3 mm from the front edge, increase the Y home offset. If the object or line is closer to the front edge (or extruded in free air in front of the bed), decrease the Y home offset.
To calibrate the X home offset, measure with a ruler whether the printed object is at equal distances from the left and right bed edges. If it is nearer to the left edge than the right, decrease the X offset and vice versa.
If you have a glass plate that is smaller than the bed, you should adjust the bed dimensions in your slicing program accordingly (for instance ‘Bed shape’ in the PrusaSlicer printer profiles).
Similarly, you should also determine how much vertical range you actually have: most likely it is more than the advertised 150 mm. My printer can print objects up to 170 mm tall. This seems to depend on the firmware though: some older versions of Sailfish are hard-coded to refuse to move the bed beyond 150 mm. My custom build does not have this limitation. If you are using PrusaSlicer and know how high you can go, modify the ‘Max print height’ value in all PrusaSlicer printer settings, and also update Z_MAX in my make_fcp_x3g.pl script if you use it.
Aligning the Y axis belts
A common problem that is not always easily noticed, is that the two Y axis belts (the ones at the top left and right of your printer) can become misaligned. This may happen if something has caused the belts to slip over their pulleys, for instance if the carriage has bumped into the front of the printer. Also, if you have detached these belts for some reason, it is pretty much impossible to re-mount them aligned right away. Misaligned Y belts have two undesirable consequences:
- Your X axis can become non-perpendicular to the Y axis, hence if you try to print a square, you'll end up with a parallelogram. If you use my start G-code, you'll see that the initial priming line is not parallel with the edge of the bed.
- There can be a noticeable ripple on walls printed parallel to the Y axis. The ripple will have a 2 mm period, because this is the pitch of the belts. You can also feel this ripple when manually pushing the carriage back and forth.
Next to checking whether the X axis rods are skewed w.r.t. the bed or printer housing, or noticing the 2 mm ripple, you can also easily detect misalignment by plucking the Y belts like a string. If they have considerably different pitches, they are misaligned. Correcting this would have been easy if FlashForge would have incorporated a detachable coupler on the rod that connects the two pulleys to the Y stepper motor but they haven't. Therefore one possible solution is to add such a coupler, but there is also a less drastic but more cumbersome solution.
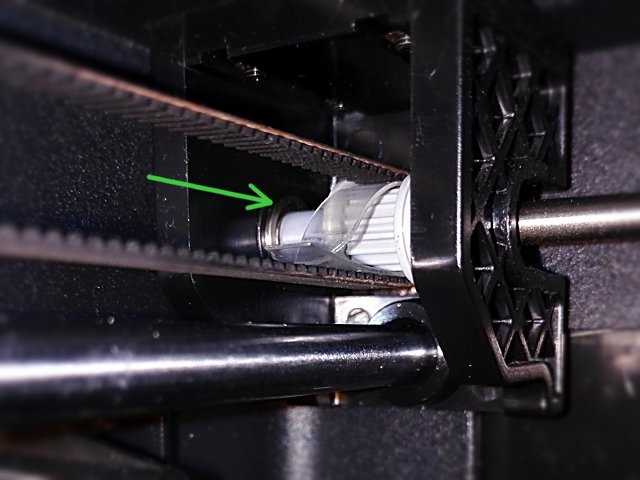
Simple but cumbersome: cut two strips from a piece of blister packaging, 6 mm wide and about 5 cm long. Bring the carriage forward. Stick the strips in between both Y belts and the underside of their rear pulleys. Then push the carriage backwards until the strips are rolled around the pulleys, see the above photo. Now the belts can slip over the pulleys and you can wiggle the X axis bars until they are perfectly parallel to the frame, and the belts have the same pitch when plucked. Finally, simply pull the carriage forward again to roll out the blister strips. Check the result and repeat the procedure if necessary.
More drastic but more practical in the end: add a coupler that provides easier and more accurate adjustment. This is not for the faint of heart because you must disassemble the upper part of the printer and saw the narrow rod that connects the two Y axis belt pulleys in half. Reconnect it through a 5 mm axis coupler as shown in the photos below. Then if the belts become misaligned, you only need to loosen the coupler, align the X axis, and tighten the coupler again.
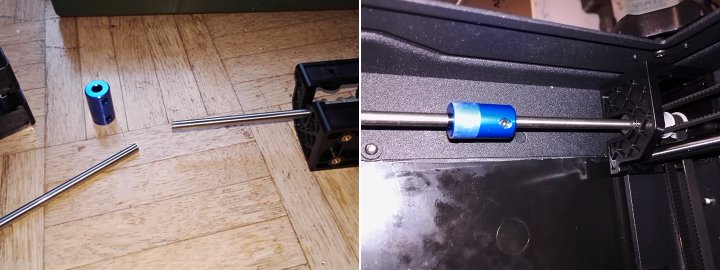
Daily use: tweaks you should really consider
After many years of 3D printing with the FFCP, I consider these the most important tweaks to improve quality, reliability, and ease-of-use. I'm not saying you absolutely must do these things, but I would never want to revert them.
- When you are not dual extruding (in my case, about 99% of the time), unload and unscrew the idle nozzle. Clamp the heater block, e.g. with a crescent wrench, while unscrewing the nozzle with a 9 mm wrench. Really, you won't know how important this is until you have seen prints fail in very frustrating ways due to the unused nozzle knocking over delicate structures, or causing horrible top surfaces by skating on them. This is the single most important step to improve reliability. Unscrewing the nozzle takes a minute or so. Restarting prints takes hours. Your choice.
- Seriously consider installing a glass bed or some other detachable bed surface. I was sceptical about glass even when many kept recommendeding it. After my umpteenth frustration with the default blue surface and equivalents like BuildTak, eventually I tried glass anyway and now I want to slap my former self for being stubborn for so long. Printing on glass with a hairspray-like layer has multiple advantages. It results in very reliable adhesion as long as the plate is heated. When it cools down, the adhesion goes away and the print simply pops off, often spontaneously. Prints have a beautiful smooth bottom surface. If you have multiple plates with identical thickness, you can immediately start a new print by merely swapping them out so you don't need to immediately remove the previous print from its plate.
You should use borosilicate glass of approximately 230×150 mm. Avoid thick plates, I use 3 mm which works fine. You can get away with regular glass if you're not going to heat the bed above 60°C, but I would not trust it at ABS temperatures, borosilicate is safer. Apply a thin layer of 3DLac or the right brand of hairspray (e.g. Aquanet) before each print. (Never spray inside the printer, do it outside before mounting the plate!) For some filaments (PLA, PETG) you only need a very thin layer, more for others like ABS. Add a Z endstop shim to compensate for the thickness of the glass. I also recommend using brackets that clamp the glass from the sides, so you don't need to worry about anything sticking out above the surface. Only for certain filaments like flexible ones, it is recommended to use painter's tape as surface and not hairspray. You can stick the tape to the glass, or leave out the glass and shim, and stick the tape directly to the bare bed. - Install a better cooling fan duct. The stock duct is pretty worthless and only cools the left nozzle. See the ‘cooling’ section below.
- Use my custom plate levelling code files. They allow to align the left or right nozzle separately with more sensible probing positions. Different versions are available depending on the thickness of your levelling sheet, and also for different bed temperatures (and even heated extruders, although I do not recommend levelling with heated extruders).
- Filament loading and unloading: the temperatures set in the LCD menu for preheating are also the ones used during filament loading. Never use the filament ‘unload’ function, also unload filament with the ‘load’ function! Wait until it starts extruding, then push the extruder lever and yank out the filament quickly. Otherwise you risk that the filament will have a thick blob at the end that gets jammed inside the hot-end.
- Ensure the Y axis belts are properly aligned as explained above.
- Seriously consider installing some method to obtain variable fan speed. With variable fan speed, the Creator Pro becomes a wholly different beast. See the cooling section below.
- Print a filament feeding spacer. It ensures filament is unwound from the spool in a more symmetrical manner, reducing risk of tangles. Mount it in the two topmost clamps. You will need to cut a bit off the guide tubes to compensate for their higher mounting point, I shortened the tubes by about 35 mm.
 Other models of this spacer exist with multiple holes to allow exact centring regardless of spool width, but that is overkill.
Other models of this spacer exist with multiple holes to allow exact centring regardless of spool width, but that is overkill. - Print filament filters. These keep dust from reaching and possibly clogging the nozzles. Place the filter where the filament enters the guide tubes (see photo). I never had any filament jams anymore after doing this.
- Print adjustable spool holders. When buying spools, you will notice that every manufacturer uses spools of slightly different widths, while some have a recessed axle hole and some do not. My adjustable holders can handle any spool with a 54 mm hole that is between 35 and 80 mm long.
- Install a Toshiba FlashAir W-03 WiFi SD card to turn your printer into a WiFi base station or client, so you can wirelessly upload and manage X3G files. You may want to install my Web UI on the card to upload and manage files, it also comes with the necessary config templates to get the card working. You still need to start prints from the printer itself but I consider starting prints while you're not in front of the printer a bad idea anyway.
- Consider installing an all-metal hot-end upgrade if you want to print with materials like PETG or flexible filaments. Some materials only print well at temperatures of 240°C or higher, and the standard teflon-lined extruders quickly degrade above that temperature. When going above 260°C they will even risk producing toxic vapours that may kill pet birds and probably increase risk of cancer in other living things. Also consider using a hardened steel nozzle instead of brass. It will last much longer even if you're not going to print particularly abrasive materials. The A2 hardened steel nozzle from Micro Swiss is also very pointy which improves print quality on sticky materials like PETG. The only caveat is that you may need to print at slightly higher temperatures.
About cooling
Print quality can be greatly improved by properly cooling the freshly printed material. For some filaments this is essential. For others, too much cooling will ruin the print but a little cooling will improve quality. Ideally the freshly extruded filament should be cooled as quickly as possible to the point where it solidifies and no longer shrinks significantly, but not beyond that point. This could theoretically be done by blasting the printed object with air just below the glass transition temperature, but that is not feasible with a consumer printer like the FFCP. We have to make do with a simpler fan that blows whatever air happens to be inside the enclosure.
To make things worse, the fan on an unmodified FFCP has two major problems. The first is that it only blows at the left nozzle. This can be easily remedied by printing my dual fan duct. Not only does this direct airflow at both nozzles so you can provide proper cooling when dualstruding, even for single extrusion it also provides a better airflow than the stock duct. This is not just recommended, I consider it essential. For printing with a single extruder, I have made a variation on this duct that provides even better cooling, but it only works with the left extruder.
The second problem is harder: a standard FFCP has no fan speed control. The fan can only run at either 100% or 0%, no matter what configurability your slicing software pretends to offer. Don't bother setting different speeds in PrusaSlicer or Simplify3D, any speed higher than 0 will result in full throttle. You can get away with this on/off toggle in many cases, as long as you are using the stock hot-ends with undemanding filaments. PLA and flex work fine with the fan at 100% (all my PLA filament presets keep the fan enabled). Prints in ABS and PETG will however usually be destroyed when cooled too much. Only when printing at 0.1 mm layers, good results might be obtained because extra cooling is usually needed when printing at very fine layers to avoid deformation. For thicker layers with ABS and PETG, cooling is usually a no-go if you cannot reduce fan speed.
If you can accurately control fan speed though, you will obtain better results than without cooling, even with ABS and PETG. If you are using my PrusaSlicer configs: this is why I provide ABS and PETG profiles with a “-fan” suffix. Do not use these if you have not somehow modified your printer to vary fan speed (although 100% fan might work for small objects printed at the ‘extrafine’ settings). Generally you need more cooling when printing at thinner layers. The ‘fan’ profiles are optimised for 0.2 mm layer height, so you may want to increase fan speed at thinner layers.
The best solution to obtain variable fan speed is to have the printer communicate with a dedicated PWM controller. The MightyVariableFan system uses a Raspberry Pi as the controller.
A simpler but more cumbersome solution is to install a manual PWM controller in between the ‘EXTRA’ output on the PCB and the fan.
Another alternative is to install a recent build of the Sailfish firmware, like this one. By performing PWM in software, it allows to change fan speed from within the LCD menu but not during printing, and it will not respond to fan speed commands in the G-code. It is better than nothing, but even worse than a manual PWM controller.
General hints and smaller tweaks
This is the sequel to the tweaks I gave above, but I consider these less essential. That does not mean they are unimportant though…
- It may be tempting to put as many objects on the build plate as possible and then run one lengthy print, but I avoid doing this, and I mostly print sequentially. The main reason is that if such a large print gets aborted, you will end up with many or all of the parts half-printed, and you have to start over from zero. If you print only one object (or a few) at a time, and a print fails, you only lose the time and material to restart with that object. Also, often it is beneficial to fine-tune print settings per part.
- If you use a glass plate, be aware that glass is a rather good thermal insulator, therefore you will need to heat the bed to a slightly higher temperature to achieve a certain temperature at the glass surface. For ABS, heating the bed to 110°C works fine for me when using a 3 mm plate, for PLA I use 60 to 65°C (depending on how cold the room is and the particular brand of PLA).
- The plastic hood may have sharp edges that increase wear on the filament guide tubes and umbilical cord. Sand these (both at the top and bottom of the hole where the tubes enter the hood) until they are smooth.
- Ensure the umbilical cord is not sagging to the left or right where it exits the back of the printer. Otherwise it could get snagged on the transparent cover when the nozzles are at the front of the platform. You can print a simple support if necessary.

Check the Z endstop at the back of the printer (visible with the platform lowered to the bottom). The switch body should at least be parallel to the bottom of the circuit board. If the board sticks out farther than the switch, push the switch down a little. I have also clamped the switch to the PCB to ensure it is perfectly stable. Never operate the printer while this switch is removed, or it could destroy itself in spectacular ways. If you don't mind soldering a bit, I would recommend to replace the microswitch of the Z endstop with a Cherry DG23-B2LA.
- Use a thin blade-like tool like a safety razor blade in a printed holder, to start detaching prints at their corners. If this is not sufficient, use the initial clearance you made with the blade to shove a sheet of cut-up blister packaging under the print. If that still won't make the print detach from the platform, use the clearance you made with the blister sheet to shove some thicker sheet of plastic underneath. Avoid tugging on the print, it could mess up your plate levelling. (Again: a glass plate avoids having to do this ritual altogether.)
- If you are stubborn and ignore my advice to remove the idle nozzle when doing single-extruder prints, then you can still reduce the risk of mishaps with careful print positioning. For objects narrower than 34 mm (the distance between the nozzles) there is no risk to begin with. Otherwise, if possible, rotate the model such that the unused nozzle will never pass across fragile parts.
- To ensure both nozzles are at the same height, the easiest way is to remove the motor of the highest nozzle, loosen its set screw, and then align both nozzles right against the levelled plate (see YouTube video). If you cannot get a perfect alignment this way, you can correct those last few fractions of a millimetre by inserting shims, for instance a few layers of adhesive tape between the carriage and the aluminium bar at the side of the nozzle that is too high.
- When printing on a ‘disposable’ surface like the blue stickers or BuildTak, randomly position each print so the surface wears out more evenly instead of only in the middle. You can do the same on glass to avoid having to reapply a new layer of hairspray each time.
- Do not wipe the blue sticker or BuildTak-like material with a volatile solvent (like isopropanol) while it is hot, the sudden thermal shock from the boiling solvent could cause the sticker to crack. The same goes for glass, especially if it is not borosilicate glass.
- Some filaments, usually the flexible ones, must not be printed on a BuildTak-like surface, neither on glass with hairspray, because they risk fusing with it. You can place some painter's tape on top. Of course you only need to cover the front edge (for the priming extrusion), the rear edge (for bed levelling), and enough of the centre where you will be printing.
- If a print starts warping early on, do not hope it will end well, abort it. It is not worth it risking a huge mess or even damaging your printer due to the nozzles crashing hard into the warped print. If the problems only occur in the final stage of a lengthy print, it could be worth it to give it a chance. I've had some prints that seemed hopeless but did end up alright (see the photo below). I even managed to save a dual extrusion print by anchoring a warped wiping skirt to the bed with tape, but this is stuff you should only try if you know what you're doing.
 An example of a print that miraculously recovered after the inactive nozzle had knocked over one of the supports. The other one survived, and the overhanging material stopped warping just in time. I avoided a repeat of this situation when I printed a second copy, by rotating the model with the supports pointing away from the inactive nozzle. Later on I just unscrewed that nozzle altogether which is by far the best solution.
An example of a print that miraculously recovered after the inactive nozzle had knocked over one of the supports. The other one survived, and the overhanging material stopped warping just in time. I avoided a repeat of this situation when I printed a second copy, by rotating the model with the supports pointing away from the inactive nozzle. Later on I just unscrewed that nozzle altogether which is by far the best solution. - Small holes will usually be printed with too narrow a diameter due to all kinds of effects. If it is crucial for a screw or axle to fit, you may want to design your models with polyholes, although they are not a guarantee for a perfect print either. You can do a test print of only the part with the holes, and adjust the model if necessary. Just reaming the hole with a drill is often the easiest solution.
- Models will shrink when cooling down after printing, this is especially the case with ABS. If accurate dimensions are needed, you should first print a long test piece with the same settings and measure how its dimensions differ from the model. Then apply the inverse scale factor before printing the final model.
- Consider installing linear bearings with no moving parts, like igus DryLin®. These are basically plastic sleeves, made from a durable low-friction material. You might be sceptical about replacing the complex mechanical bearings with something that simple, but they work at least as well as the ball bearings the printer ships with, and are much more silent especially after many hours of use.
- Do not attempt to make dual material prints that mix ABS and PLA unless you really want to do something specific. The materials are quite incompatible. This also means that if you switch an extruder from PLA to ABS or vice versa, you must thoroughly purge the nozzle to avoid that the first layer(s) will be contaminated with the previous material, which usually leads to poor adhesion and delamination.
- When printing with materials that are sensitive to drafts, install an insert like this one in the lower gap of the hood, to keep more of the heat inside.
- Do not try to tap into the 5V lines of the endstops to attach LEDs or something. They are fed direcly by the microcontroller and will be damaged if too much current is drawn from them. If you want to attach extra lighting, your best bet is to use a separate voltage or current source hooked up directly to the 24V of the main PSU, or the mains lines if you really want zero risk of your tinkering blowing up the printer's electronics.
- Whatever hacks you try, make sure not to short-circuit any of the powered outputs (like the EXTRA output that drives the cooling fan). There is nothing that protects the MOSFETs from blowing up themselves. Replacing them is feasible, but requires considerable skill.
- If you do any work on the cables, do not strangle them with tight zip-ties, especially not cables that move (like the X axis cables). Cables must have no stress points where they bend regularly. Tape or 3D printed springy clips are better options to keep such cables together without pinching them. Even with this kind of care though, you can expect the X axis cables to fail first because they move the most.
- Do not try to make an EEPROM backup with the ‘avrdude’ utility, the backup will be corrupt due to a bug in the bootloader of the printer. You can make a backup on SD card from within the LCD menu. You can use avrdude without problems to make and flash backups of the firmware itself, and sending an EEPROM file to the printer also works, only reading fails.
- If you want to try flashing a custom or experimental firmware, make sure it is specifically built for the Creator Pro! A specific modification to the heated bed control routine is required, without it the heater will draw too much current and the printer will malfunction or even become damaged.
- You can apply a few small blobs of silicone kit to the door to keep it from rattling while the printer shakes during prints. However, if you correctly tweak settings, the printer should not shake often.
Hints for better adhesion
One of the most common problems with 3D printing despite many years of evolution is the first layer sticking insufficiently (or sometimes too much) to the platform. Here are some tips in case you suffer from prints that won't stick or that you cannot remove from the platform without resorting to hammers or power tools.
- Hint number one: install a glass bed and coat it with a layer of 3DLac or hairspray as explained above.
- Ensure the bed is properly levelled. Ensure the nozzles are clean and preheat the bed to the temperature that will be used for the first layer (do not preheat the nozzles: it doesn't make a difference in accuracy while the oozing filament does make levelling a hassle). Use my custom levelling files instead of the file that came with the printer. Use the appropriate file depending on the thickness of your levelling sheet, and ensure there is a good amount of friction without needing to use a lot of force to get the sheet under the nozzles. If you do it right, you should only re-level when printing at a different bed temperature or when switching nozzles.
- Ensure the build platform is free of any possible residue, especially greasy stuff. Isopropyl alcohol (also known as isopropanol, IPA, or rubbing alcohol) is highly recommended.
- If you print on BuildTak or the blue stickers that came with the printer and you suddenly are unable to get any adhesion at all even after cleaning with isopropanol, you can try a fast wipe with a cloth that has just a little bit of acetone on it. This is generally not recommended and should only be a last resort, as acetone will dissolve the surface. If you use it sparingly however, it can do wonders to regain adhesion. Caution: make sure the platform has cooled down well below 50°C before you do this or the sticker will most likely crack!
- Ideally the printed first layer must have the thickness as specified in your slicer program. If it is thicker, you risk too little adhesion. If it is thinner, it could get hopelessly stuck. Print a single layer or take the skirt from any print, and use a calliper or micrometer to verify the thickness. If it is too thick, either use a thinner levelling sheet or strive for more friction while levelling.
- Adjust the bed temperature to the material. If it sticks too little, increase the temperature. If it sticks too much, decrease temperature. Do not expect all plastics of the same family to work with the same temperatures. For instance I have black ABS that nearly fuses with the blue print surface if it is hotter than 95°C, while the white ABS that came with the printer needs 110°C. With a glass bed + hairspray, the variance tends to be much smaller.
- Do not extrude your first layer too thin or too narrow. A thicker layer helps with unevenness in the platform while a wide extrusion is simply essential for good adhesion. Do not go below a thickness of 0.2 mm or an extrusion width below 125% of your nozzle diameter for the first layer. If for some reason it is crucial that the model is printed with a thin first layer, use a raft.
- Print the first layer at a slow speed. Do not go above 30 mm/s. If you need to use a thinner first layer, you may need to slow down. I usually set a fixed speed for the entire first layer but you could also use a percentage of normal speeds.
Maximising Quality
Finally, a few specific hints to obtain better prints.
- Cooling is very important. Make sure to read the ‘cooling’ section if you haven't already.
- To get maximum quality on single-extruder prints, remove not only the unused nozzle but also the unused stepper motor. This will reduce carriage weight, hence reduce ringing (ripples at sharp corners). If you remove the right stepper, you must put a dummy one in place to ensure the X endstop is triggered.
- You will often read that you should “calibrate your printer.” What this means, is compensating for the discrepancy between actual versus expected length of filament consumed by the extruder. This discrepancy depends on how soft the filament is and how deep the teeth of the extruder gear bite into it. The deeper, the smaller the effective radius of the gear, and the more you will be under-extruding. This is compensated for by applying an extrusion multiplier. A traditional but cumbersome and wasteful method to determine the multiplier, is to print solid 20 mm test cubes while trying various multipliers until the top surface doesn't sag nor bulge. This method had the ‘advantage’ of also compensating for the filament diameter deviating from its assumed value, but that is not what the extrusion multiplier is meant for. You must always accurately measure your filament diameter and configure it in PrusaSlicer. If you do that, then you can use a far more effcient method to determine the extrusion multiplier. The idea is to extrude a known length of filament and then measure how much of it was actually consumed by the extruder. This article explains how to do this. Files to extrude specific amounts of filament on the FFCP can be found here. For typical filaments that are not extremely soft, the multiplier should be within the range 0.9 to 1.1. For things like NinjaFlex it can be higher. It is not essential to determine the multiplier exactly. In most cases you can make an educated guess and if your prints look good and are accurate, then you shouldn't change the multiplier even if calibration says you should.
- To minimise the visibility of seams, print at least two perimeters at near-identical extrusion rates. The easiest way to obtain this, is to enforce the same extrusion width and speed for internal and external perimeters. If you combine this with random perimeter start, you can get a truly seamless print without requiring vase mode. (The ‘extrafine’ profiles in my PrusaSlicer settings do this.)
- Too large a retraction distance can cause air bubbles to be caught in the extruder, which will lead to an audible ‘pop’ a certain time after the extruder resumes, and a visible gap in the extrusion. Reduce extrusion distance until the pops are nearly impossible to hear. If you cannot eliminate the popping even with unacceptably low retraction distances, try reducing retraction speed (for some filaments I need to lower it to 9 mm/s).
- If your filament makes popping noises and holes in the extrusion at random moments even after you have perfected retraction settings, it has likely absorbed too much moisture. You can dry it by placing it in an oven at about 60°C (for PLA) or up to 80°C (for ABS) for at least 4 hours. Polycarbonate can even be dried quite quickly at 120°C, but you will probably need to take it off the spool, which cannot handle that kind of heat. Ensure the oven does not exceed the set temperature. A convection oven is best, but a regular oven is also OK if you put the spool in a cardboard box with holes in the sides, such that the box acts as a buffer against variations caused by the thermostat. Always store the filament in a sealed bag with desiccant when unused, to greatly slow down the rate at which it absorbs moisture.
- Some filaments like polycarbonate or nylon are even worse and are so hygroscopic (i.e. will absorb moisture so easily) that merely holding the filament with your bare hands will make it humid enough to ruin your prints. Do not use your bare sweaty hands to wrap a polycarbonate or nylon filament sample around a spool! Polycarbonate will not merely pop or look slightly bad when humid, it will foam like a rabid dog and ooze, and your prints will turn out a disaster. Manipulate such filaments with rubber gloves only, and keep exposure to room air to a minimum. If the room is reasonably humid, the filament may even become too humid within the duration of one print. Your only option in that case is to make an airtight spool holder box filled with desiccant, and provide an airtight feeding tube right up to the extruder.
